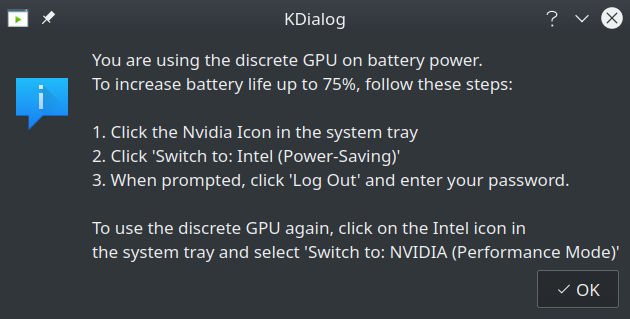Q: This seems related to battery life. Where can I learn more?
A: See Battery Management to learn more.
Q: I booted my system, and it never got past the splash screen. How do I fix this?
A: NVIDIA Settings and other applications may ask you to save an xorg.conf file. Doing so may disable your internal display from functioning with a GUI upon logout or restart and sign-in will not be possible. If this happens, we recommend you remove this file:
- Press
[CTRL][ALT][F3]. - Sign-in with your username and password.
- Type
sudo /bin/rm /etc/X11/xorg.conf, type your password when prompted. - Type
sudo systemctl restart sddm && exit.
You should now be able to sign-in as usual.
Q: Recently, with external monitors the display is slow. What is causing this to happen?
A: This commonly happens to Deep Learning scientists who are using NVIDIA On-Demand to maximize VRAM availability for compute jobs. Switch back to NVIDIA Performance as shown above to fix this condition.
Q: My screen flickers when I playing games. What could be the issue?
A: Night Color can cause this, especially with Intel i915 graphics (standard on Ir14, NX, and XE models). Please see Night Color for more detail and illustrations. Another solution that we found works completely in both Dota 2 and Team Fortress 2, and enables butter-smooth gameplay, is to enable vsync. Here is a complete checklist that should work in all instances.
- Close Steam
- Ensure that you have Night Color turned off in the system tray
- Toggle off desktop compositing with
[ALT][SHIFT][F12] - Start the game and turn on Vertical Sync in the graphics settings
Q: I have found when using Intel graphics that websites with text have corrupted or missing characters. When running Nvidia graphics, there isn't an issue. Is there some way to fix this?
A: Intel graphics are standard on Ir14, ir16, NX, and XE models. We have seen this only on Chrome-based browsers on Gen 11+ Intel graphics, and only on certain sites. It is not a character encoding issue, but a bug with Chrome that has recurred from time to time. If you encounter this problem, you can click on the three dots in the upper right corner and use Menu > Settings > System and disable "Use hardware acceleration when available.". Clicking the Relaunch button that appears will apply the change to your browser without losing tabs. You will want to re-enable acceleration for sites that run WebGL to get maximum performance.
Use Command-line
Use NVIDIA Settings