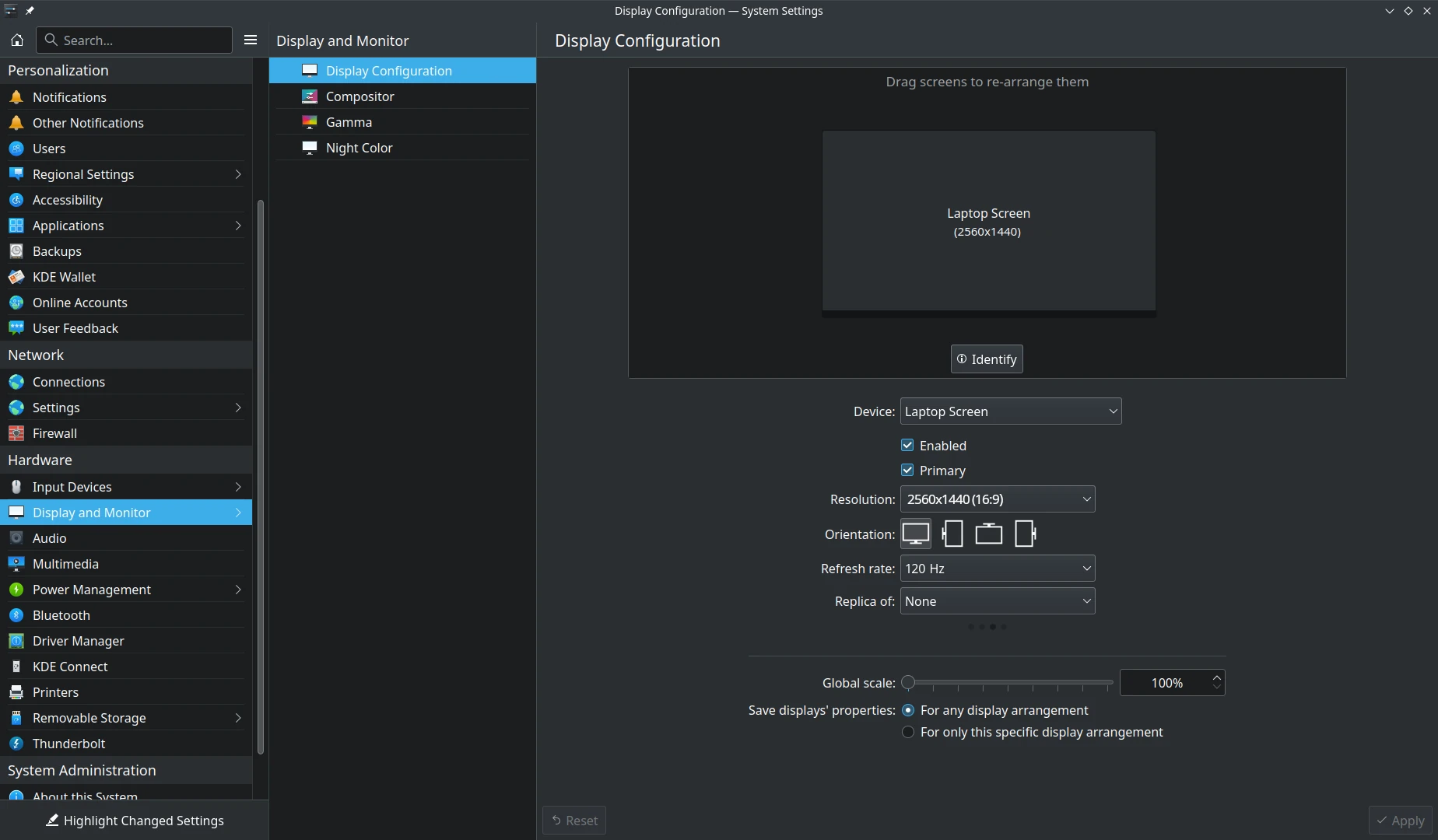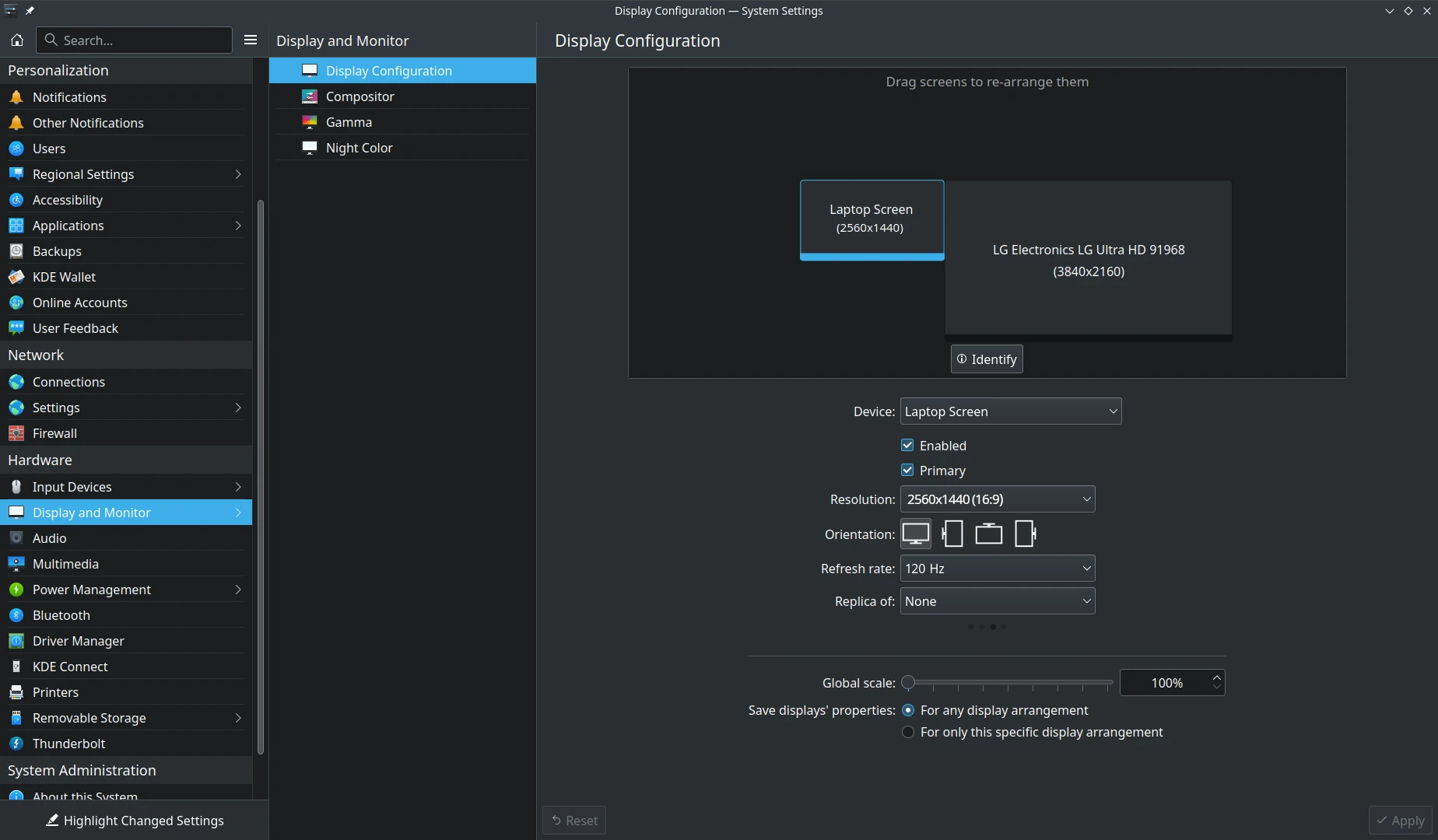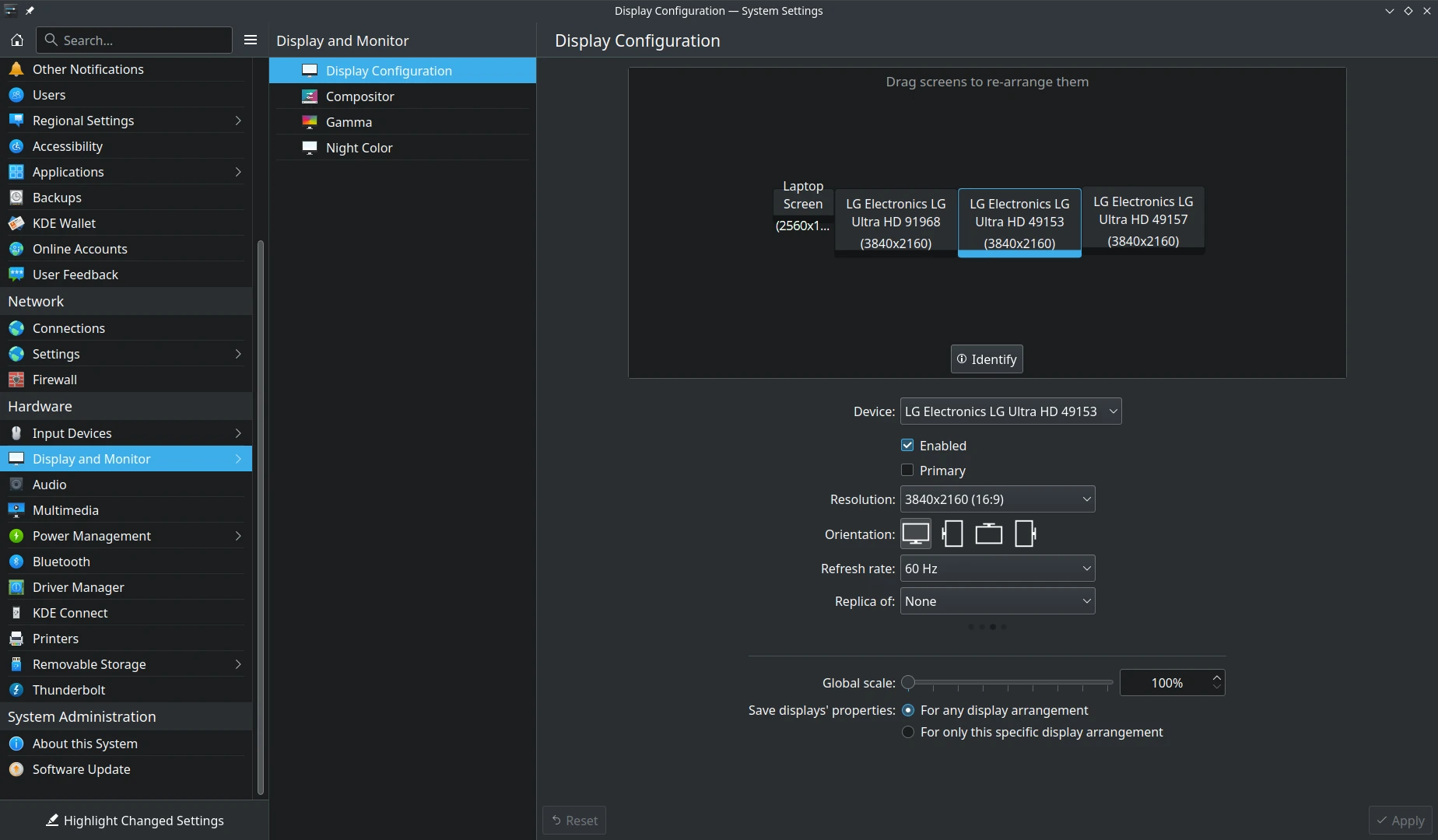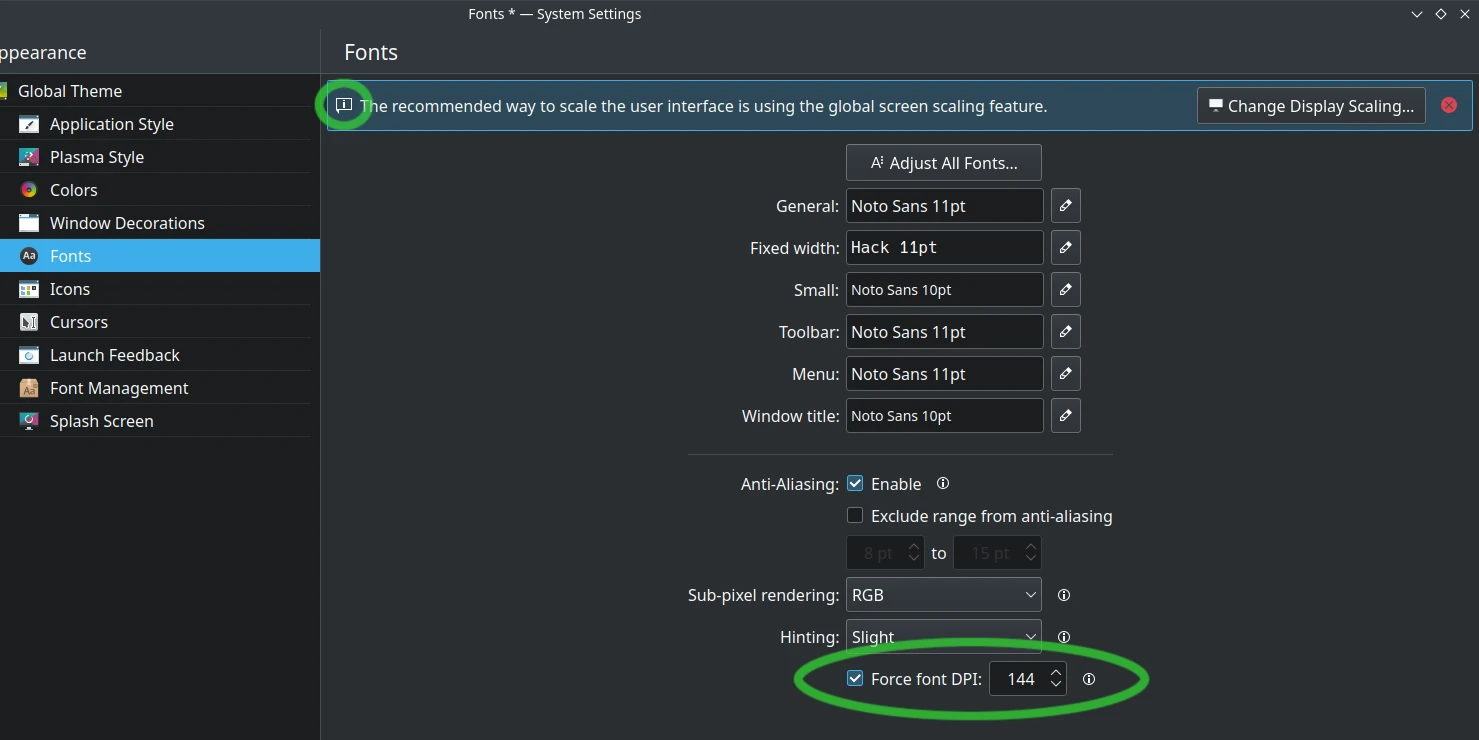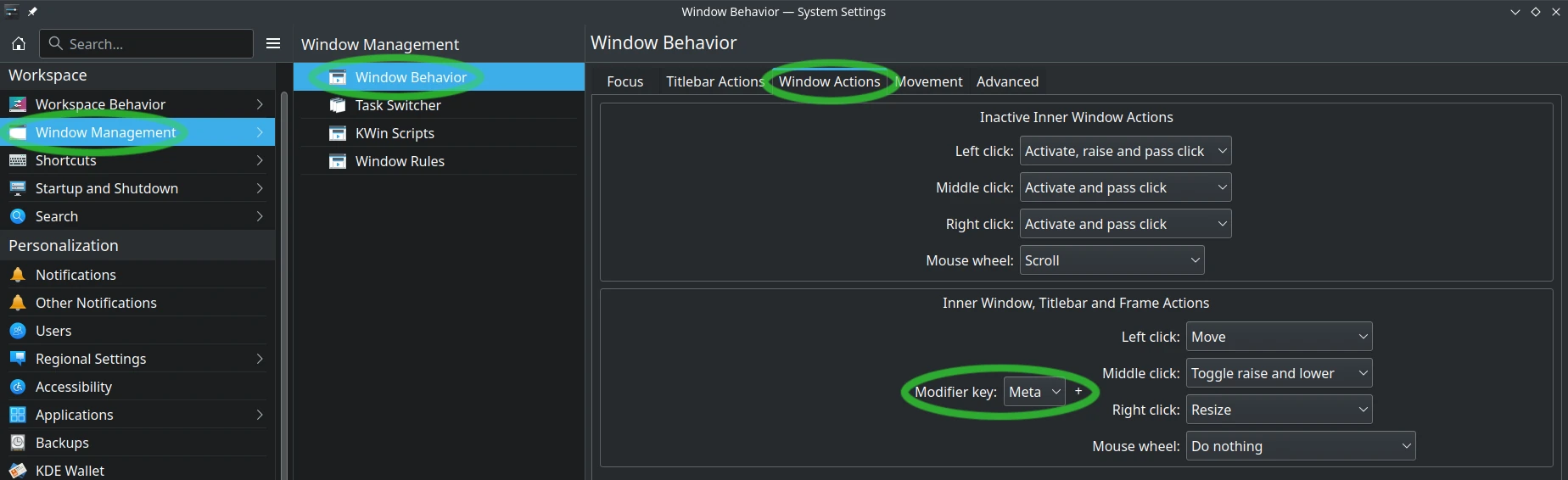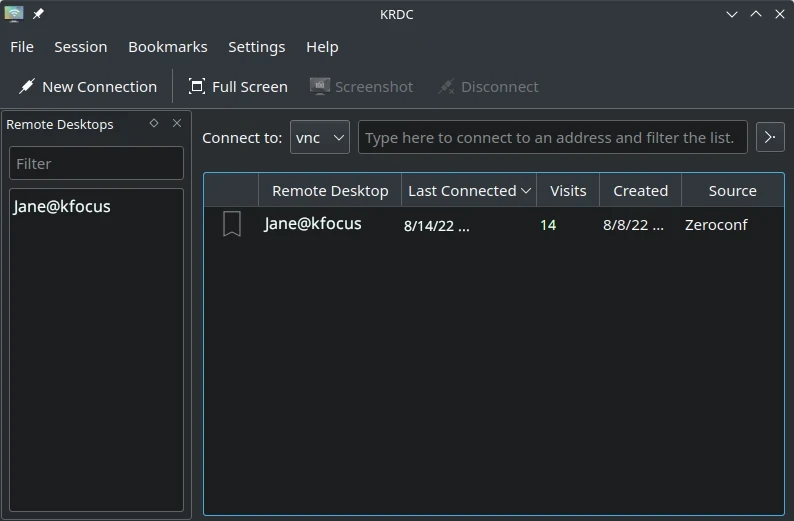The M1 and M2 models can easily drive up to four displays with the discrete RTX GPU: the laptop QHD or 1080p LCD, and three external panels using mDP, USB-C, HDMI, and Thunderbolt. All external displays can be at least 4K resolution.
The XE models can drive up to four displays with the integrated Iris Xe GPU: the laptop 1080p LCD, and three external panels using HDMI and Thunderbolt. All external displays can be at least 4K resolution. One must use Thunderbolt Daisy Chaining to attach the 4th display.
The NX models can drive up to four displays with the integrated Iris Xe GPU: all external panels using 2 x USB-C ports, HDMI, and mDP. As with the others, the Thunderbolt port may be daisy-chained to drive more than a single panel. All panels can be at least 4K resolution.
The Ir14 and Ir16 models can drive three displays with the integrated UHD GPU: two external 4K displays, and the laptop panel.
If your monitor does not have matching input, you can convert the signal. You may, for example, use a converter cable to attach a DisplayPort input on a display to the USB-C output on the system. However, it is best to avoid converter cables when you can. With any cable, check the rated capacity to ensure it can drive the display at the resolution you want. Also, remember that HDMI can transport high-quality audio, and this can be useful in certain situations.
USB-C and mDP outputs have the highest capacity and can drive monitors up to 8k @ 60 Hz, while the HDMI output can drive a monitor at 4K @ 60 Hz. Available options are determined by the output capabilities from the laptop and the capabilities of your monitors. If, for example, you attach a 1080p @60 Hz monitor, the highest resolution you may select will be 1920 x 1080.
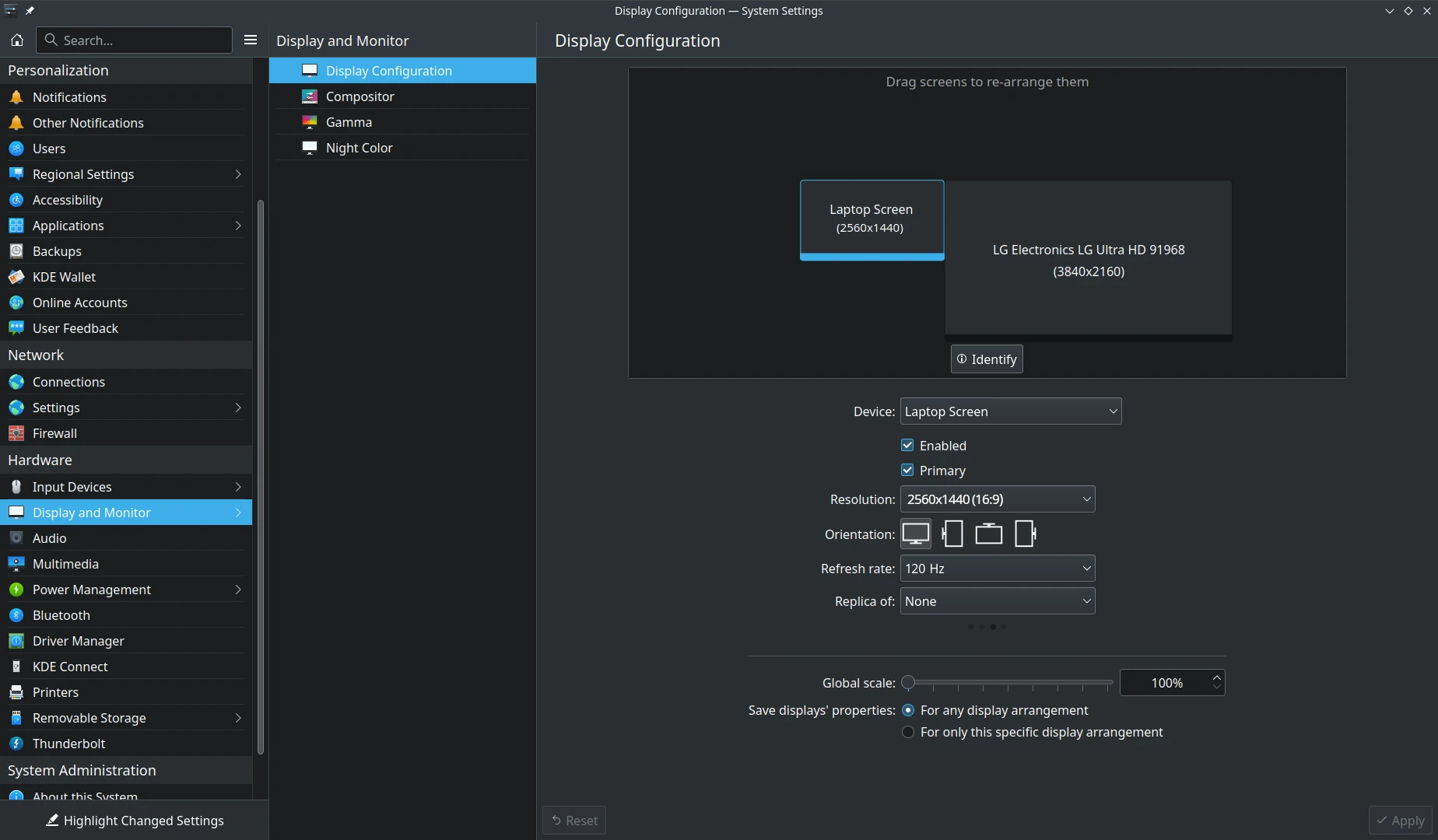
Ensure new displays are properly recognized and configured.
With the Display Configuration panel open, you will see displays appear in the interface as you attach each display. With the Display Configuration panel closed, you will be prompted to configure each display as it is attached.
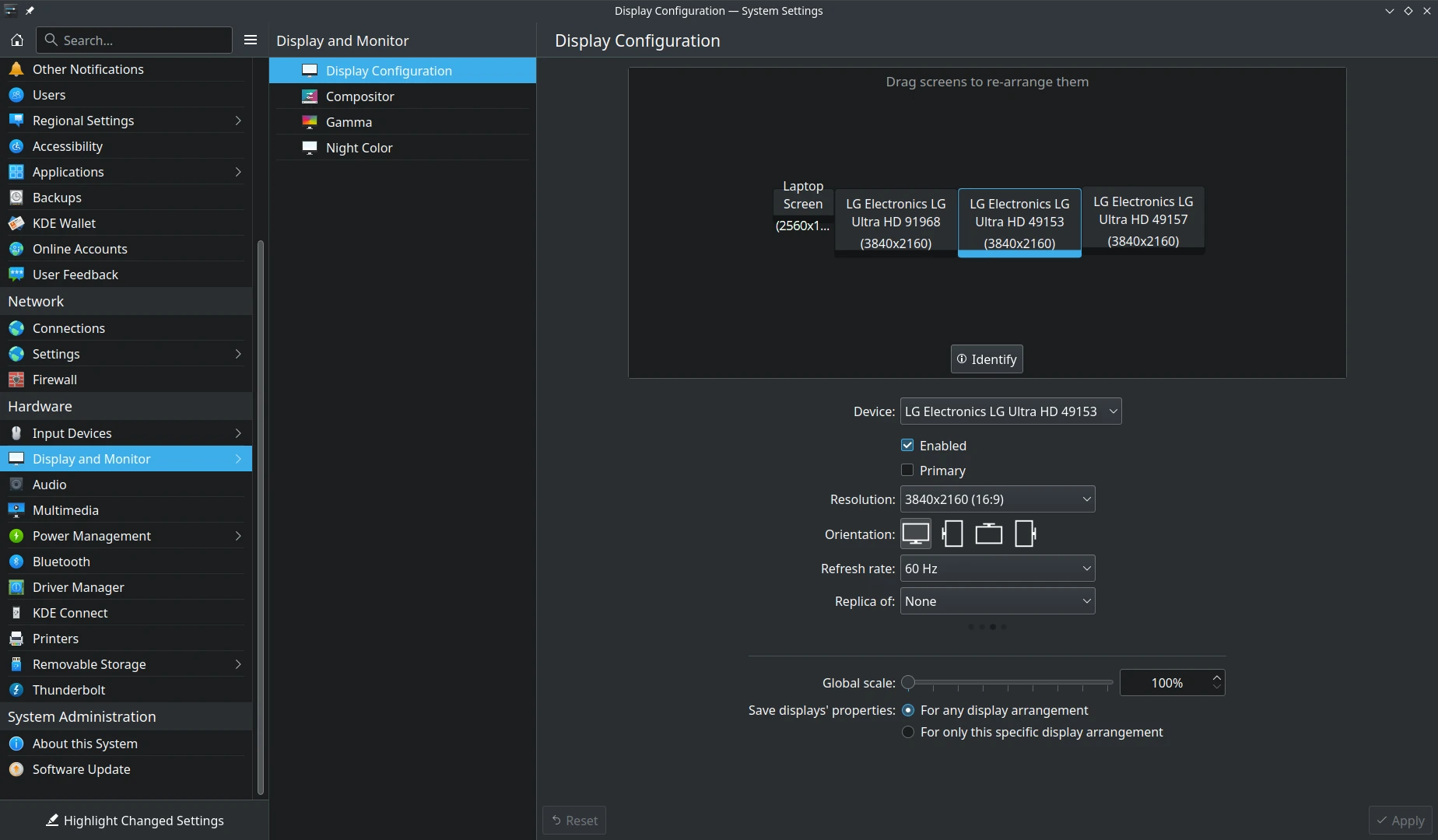
Rearrange displays into your preferred layout.
Once all displays are attached, you can arrange them as desired. We suggest placing the laptop to one side on a stand and aligning the displays to the bottom edge. Click on [ Identify ] to ensure you have them in the proper order. Make sure all displays are Enabled, then set the laptop panel as the primary display. Click [ Apply ] to activate these changes.

Once you have the displays positioned, you should be able to sweep your cursor across all displays from left to right. Increase cursor speed as needed. If the cursor does NOT switch smoothly between screens, return to the display settings to adjust as needed.
Open Display Settings
Scale Displays
Detach Displays