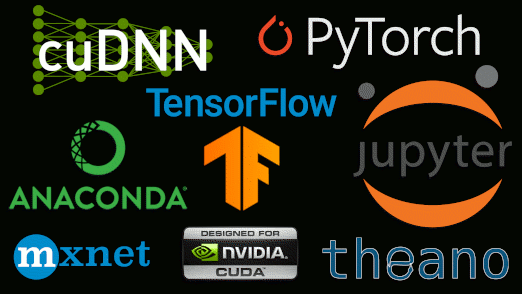Kubuntu Focus Tools
Simplify Your Life
This page shows the documentation for each Kubuntu Focus Tool. We create and constantly improve these tools to help you accomplish complex tasks with a click of a button. These tools are a portion of Curated Apps which you can see here.
If you are using a Focus system, you can click on a tool icon to launch it immediately. You can also access all tools using Start Menu > Kubuntu Focus Tools. If you are using a Focus system, and cannot launch a tool by clicking on its icon on this page, please see the Troubleshooting section.
Please read the disclaimer before proceeding. We review and update guided solutions regularly. If you have suggestions or requests, please write support@kfocus.org.
- Hardware Optimization
- Hints Widget
Anaconda GPU AI Suite Installer
C Compiler Switcher
Curated Apps
Disk Passphrase Changer
Extra Software Installer
Feature Guide
FocusRx System Repair
Guided Solutions
Kernel Cleaner
Keyboard Color Chooser
Power and Fan
Reference Pages
Reset Defaults
Reset Desktop Widgets
System Rollback Dashboard
Thunderbolt Control
Video Sync Utility
Welcome Wizard
- Troubleshooting
- Revisions
- Disclaimer