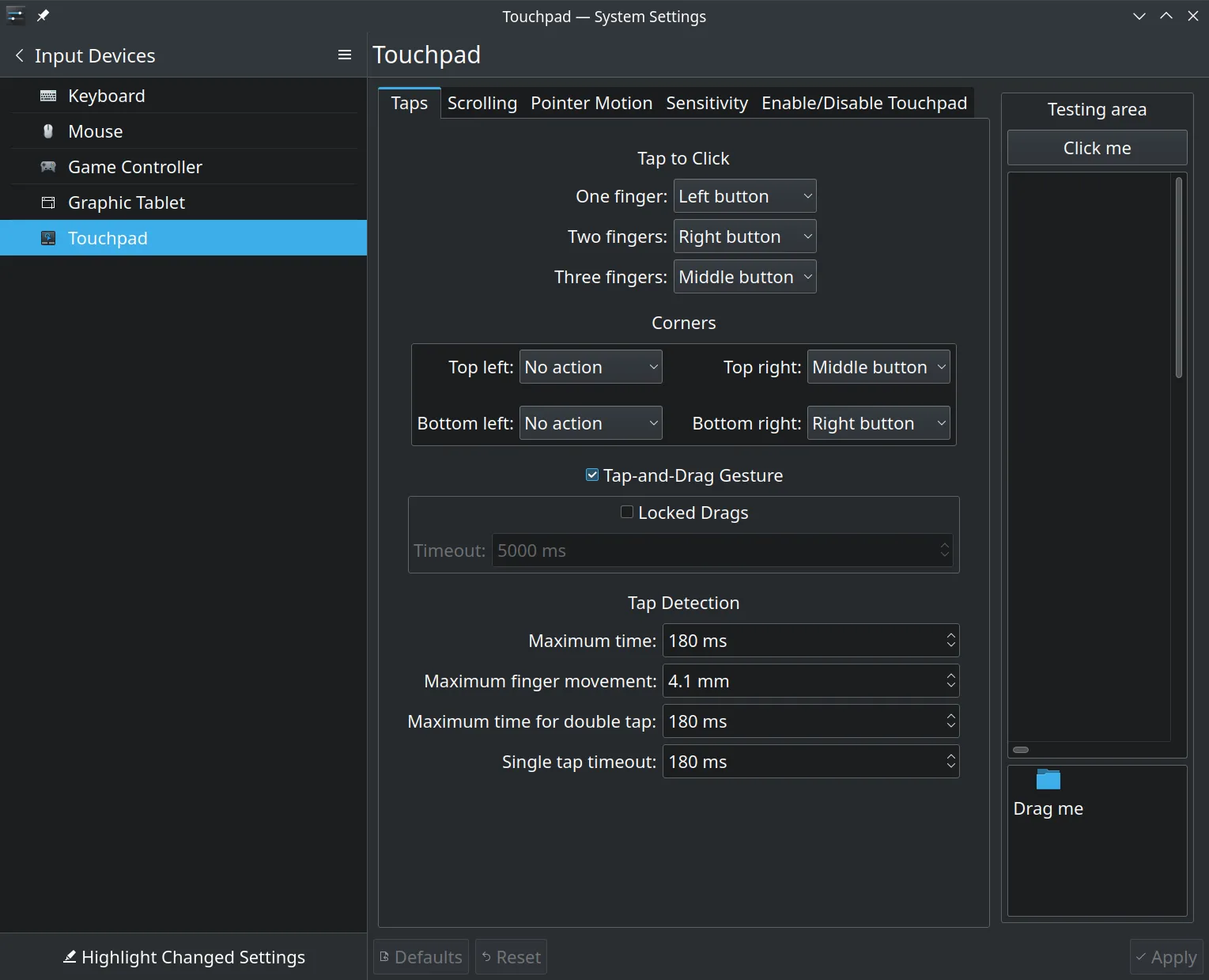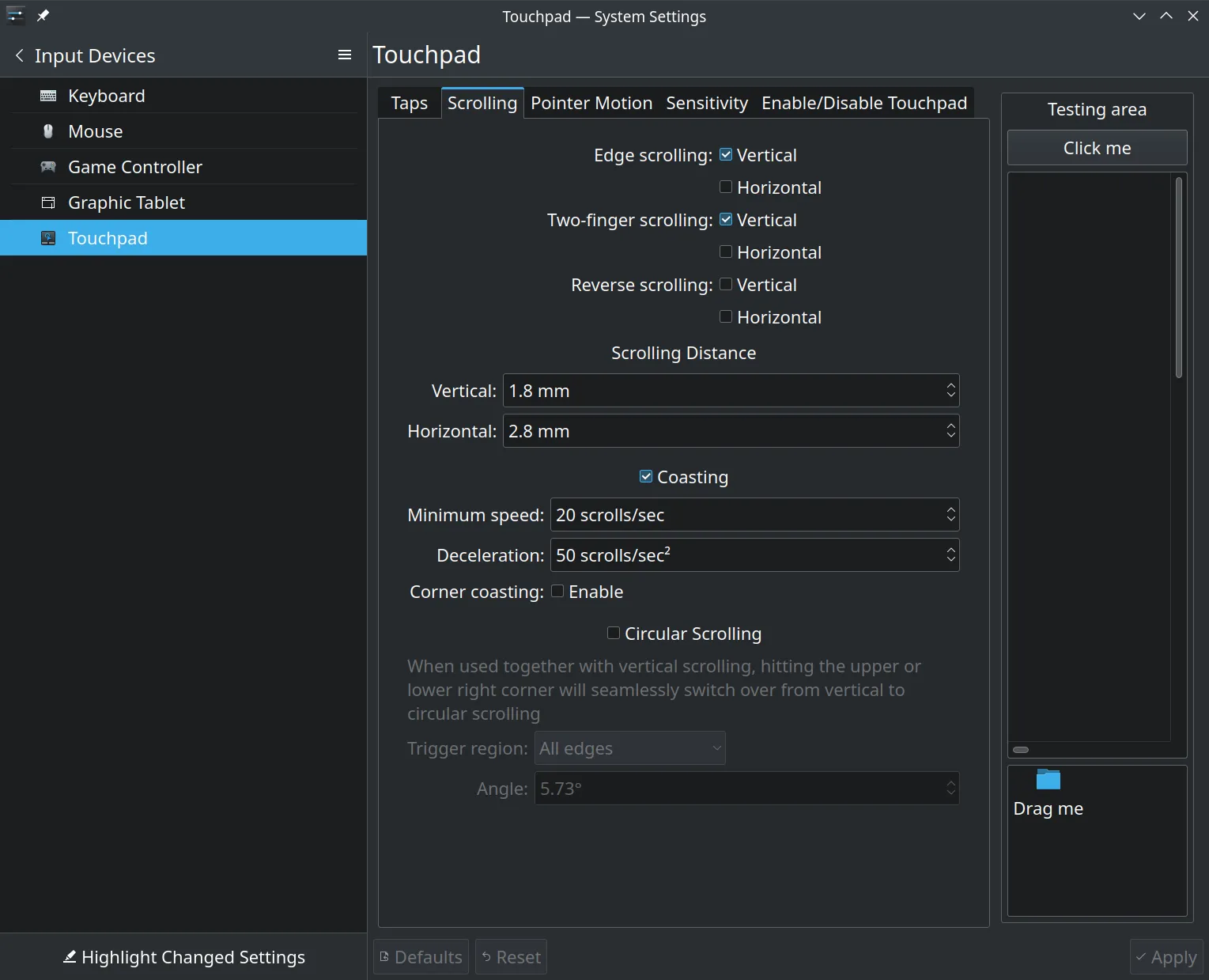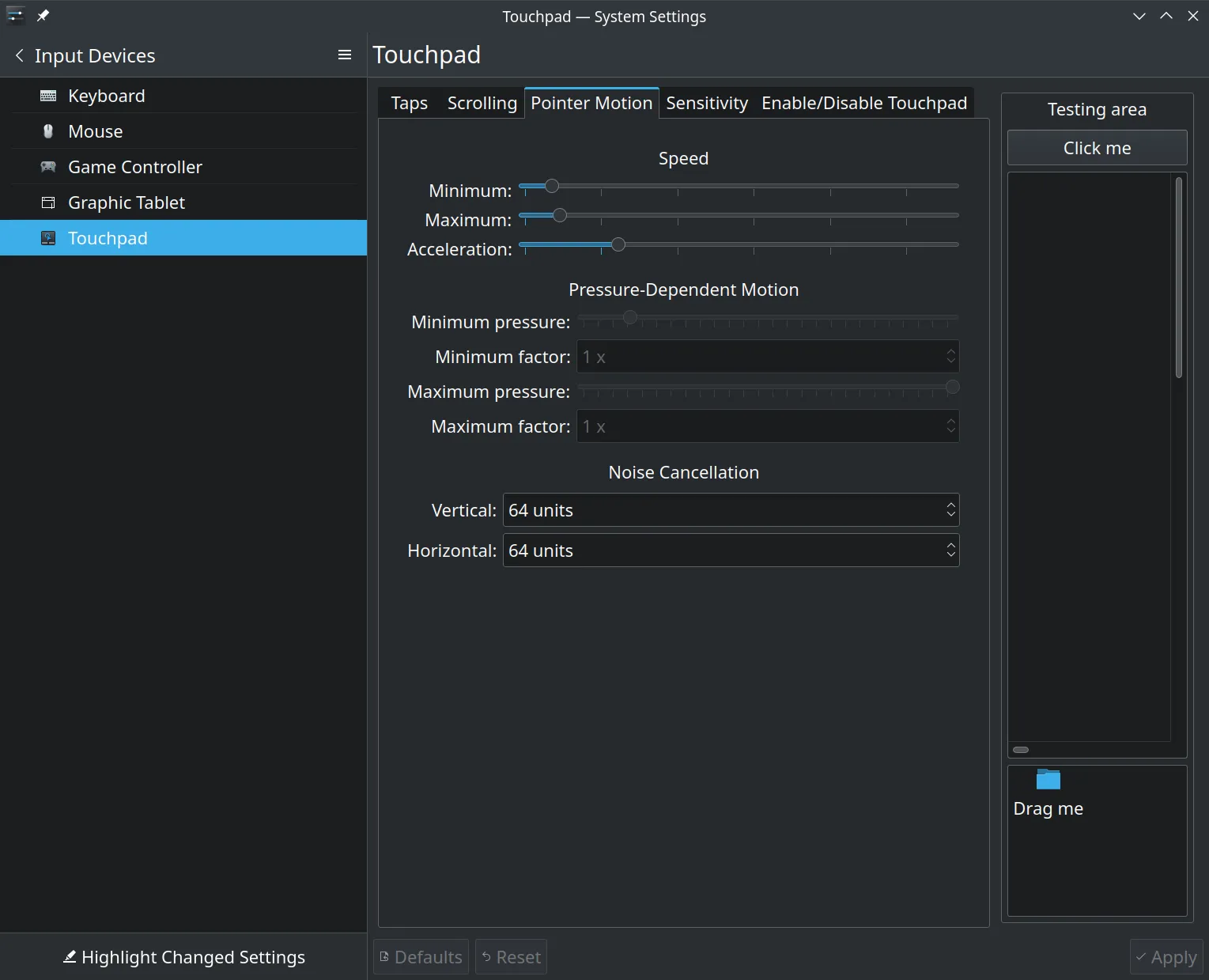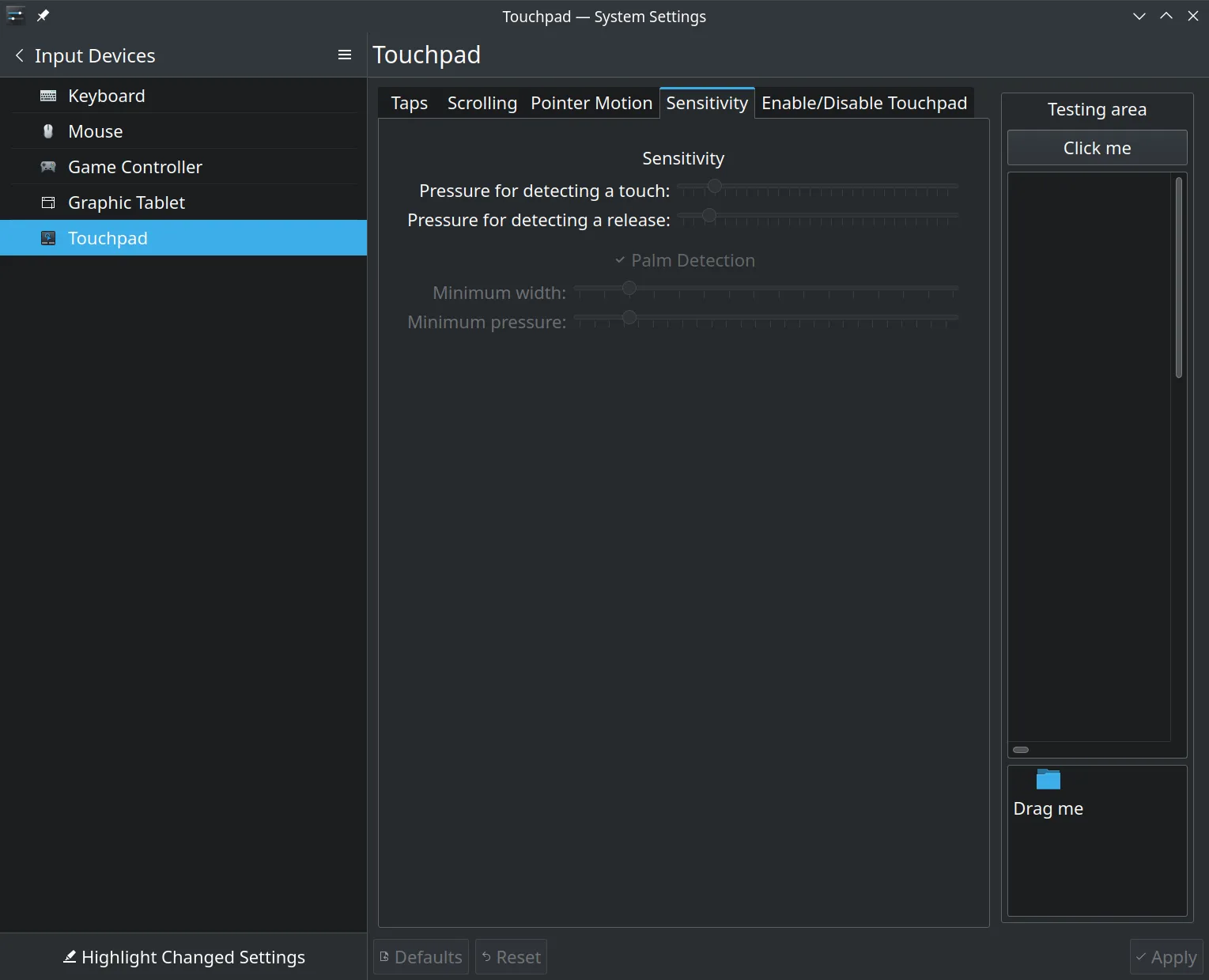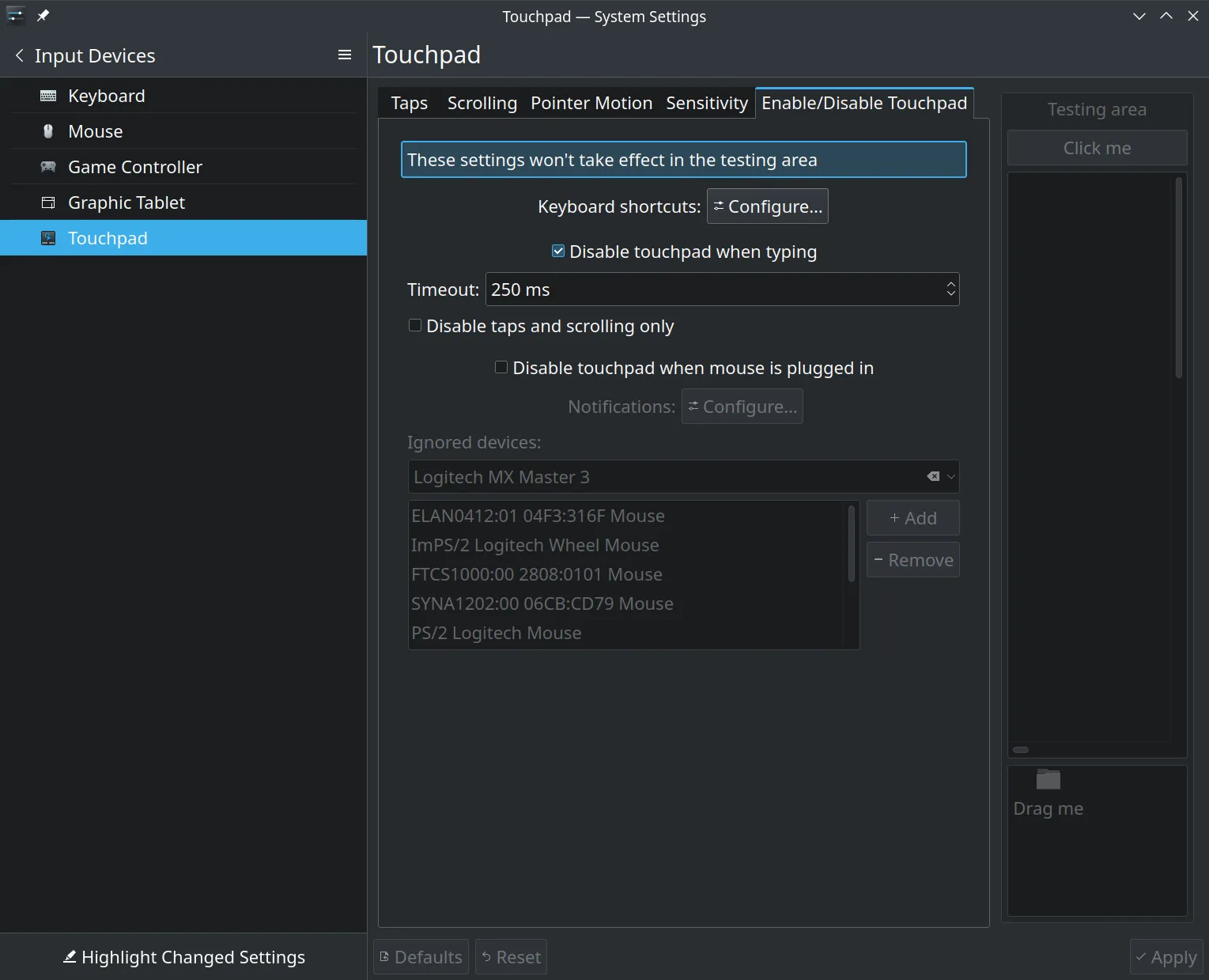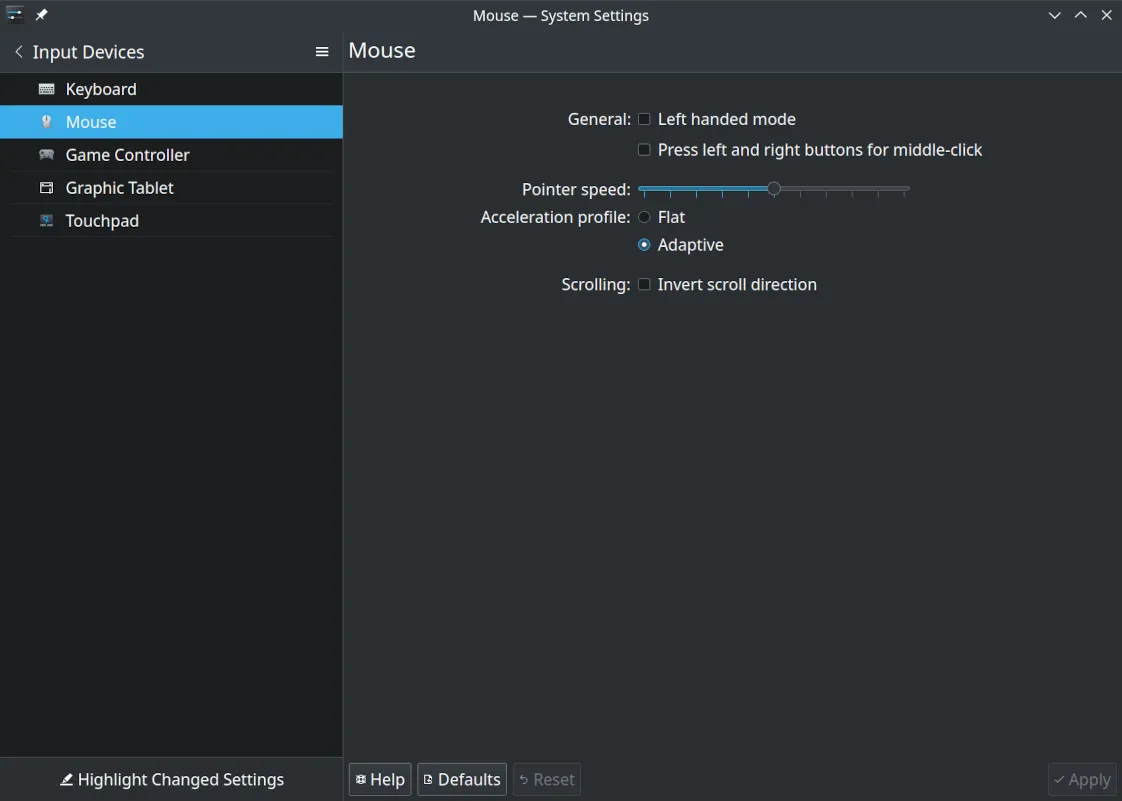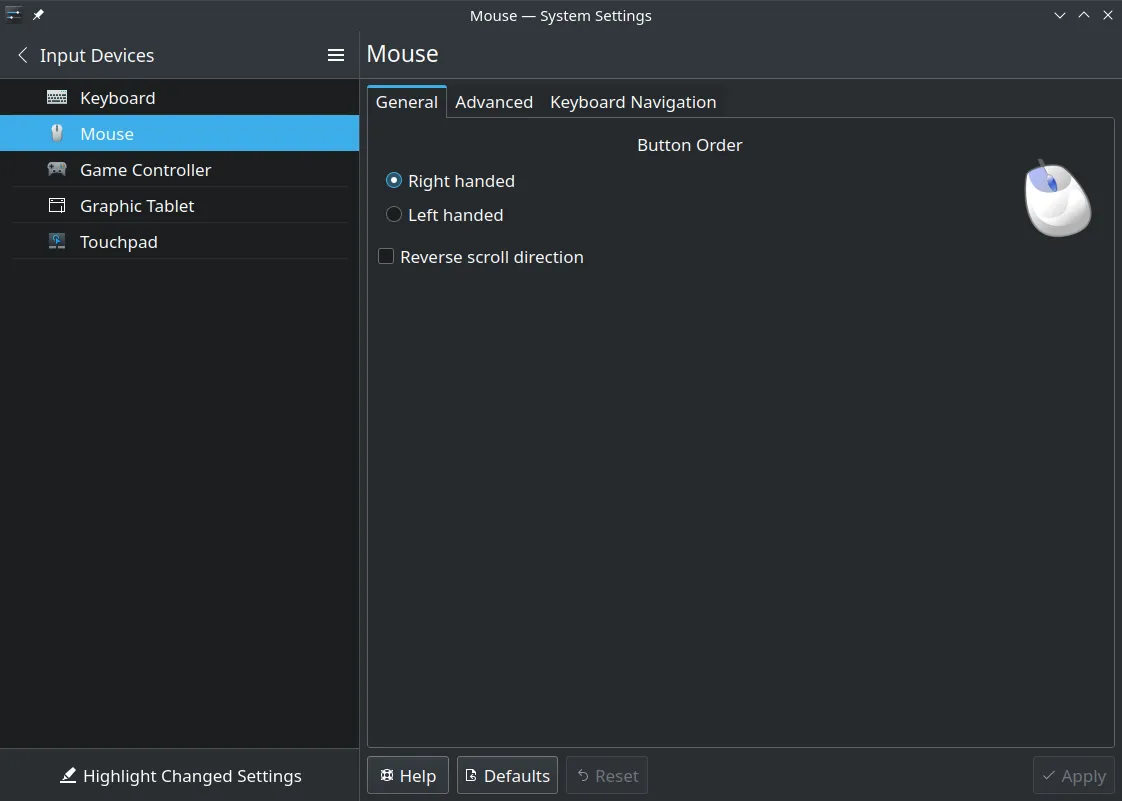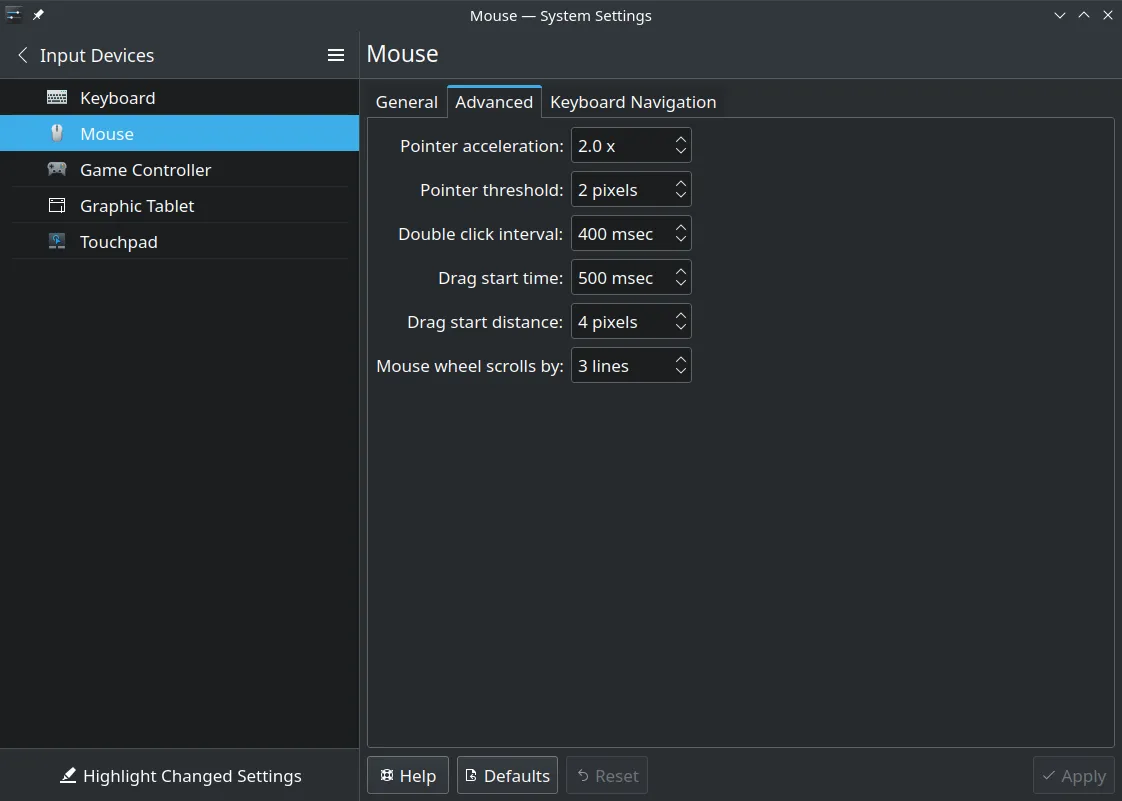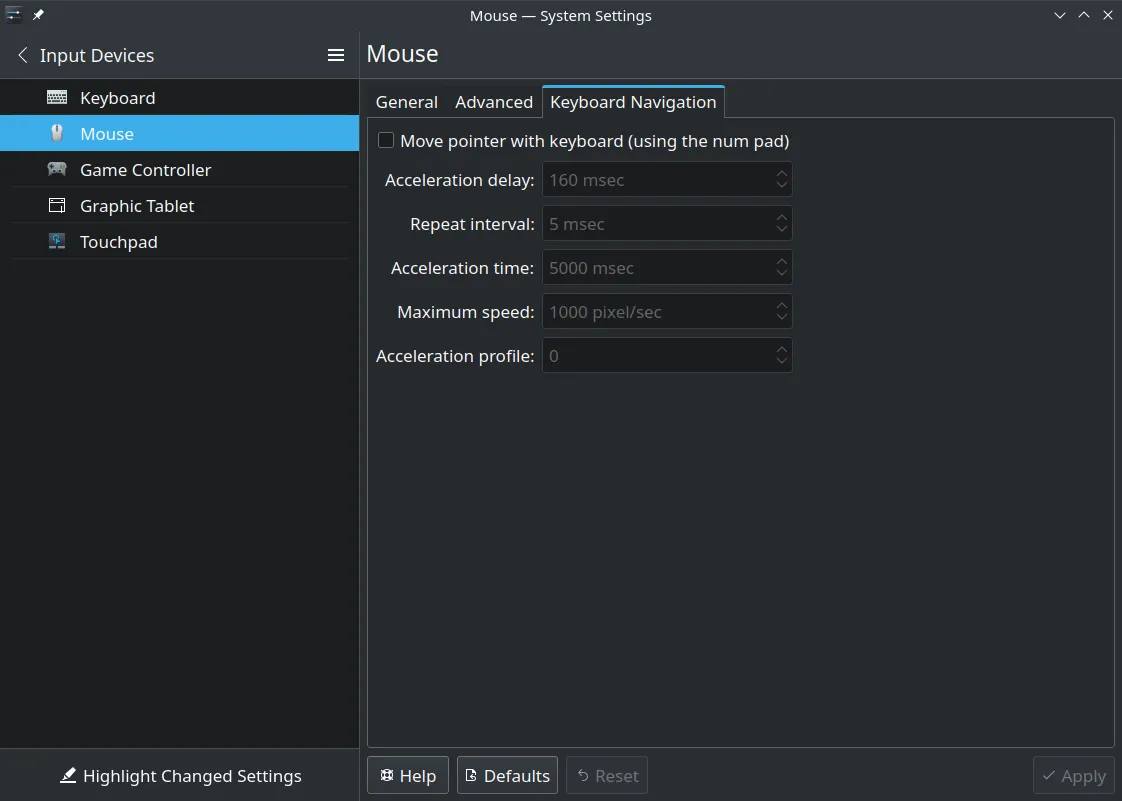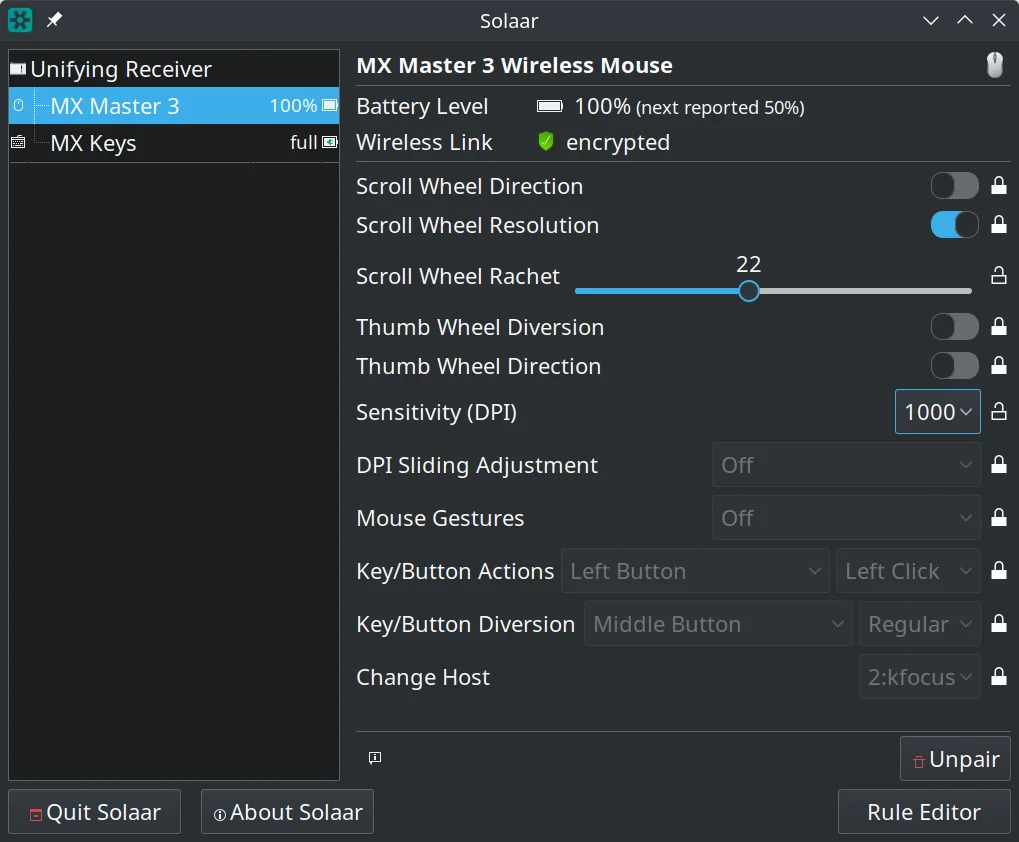When you first turn on a Kubuntu Focus system, it requests you select a keyboard layout which assigns meanings to keys. This assignment is often called "Keyboard Mapping." Later, you can change or enhance this. First, we summarize where one can make these changes, and then we look at the two methods we recommend for this purpose.
Where to Change Mapping
One can adjust keyboard mapping on many levels. Starting nearest the hardware and working our way towards apps, you can change the meanings of keys in the keyboard firmware, BIOS, OS, interface (xmodmap for X11, and loadkeys for TTY), desktop environment, and per-app. Frequently, not all levels are available. For example, the keyboard firmware may not be programmable. Also, not all capabilities are available at all levels. For example, a 3D rendering app may not provide facilities to remap the control keys. We recommend either using KDE Plasma Keyboard or using OS-Wide settings.
KDE Plasma Keyboard

 If you do all your work in the KDE Plasma desktop environment, this should be all you need. It's simple and fast. However, it does not propagate to virtual terminals or other desktop environments. To change your layout and mappings, click on
If you do all your work in the KDE Plasma desktop environment, this should be all you need. It's simple and fast. However, it does not propagate to virtual terminals or other desktop environments. To change your layout and mappings, click on System Settings > Input Devices > Keyboard. In the image above, we show how to remap Caps Lock to an extra Control key. There are many other combinations. Even if you eventually use OS-Wide settings, this is a great way to quickly find the adjustments you prefer.
OS-Wide Configuration

This is a bit more involved, but results in key mappings that work across all interfaces, such as virtual terminals, other desktop environments, and, of course, in KDE Plasma. The first step is to adjust /etc/default/keyboard to use keyboard options we prefer. Here, we can set XKBOPTIONS="ctrl:swapcaps" then run sudo dpkg-reconfigure keyboard-configuration. When stepping through the configuration screens as illustrated above, accept the defaults and then reboot. This will propagate your changes throughout the system. If we wanted to use both keys as control, we could use ctrl:nocaps in XKBOPTIONS.
More Information
See all available options using localectl list-x11-keymap-options, or man localectl. This Ask Ubuntu response may also be useful.
Input Devices with System Settings
Keyboard Mapping
Libinput Touchpad Settings
Synaptics Touchpad Settings
Mouse Settings