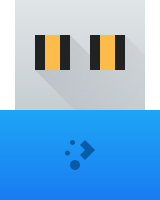If you forget your user password, you can reset it using Recovery Mode if the following conditions are met:
- The root account's password is NOT set
- You have physical access to the system
- The disk is unencrypted, or you know the decryption passphrase.
1. If the system is already powered on, shut it down.
2a. Boot the system. If the root filesystem is BTRFS, which is the default in 24.04, you should see a GRUB menu appear shortly after pressing the power button.
2b. If the root filesystem is NOT BTRFS, you will need to make it appear: immediately after the boot logo (like the Kubuntu Focus logo) appears, press right-shift (all models except XE) or escape (XE models). If the boot proceeds to a disk decryption or user login screen, it has gone too far and you will need to reboot to try again. If you press and hold the power button to shut down during boot, this will likely cause the GRUB menu to appear on the next boot. Once you see the GRUB menu, proceed to the next step.

3. When the GRUB menu appears, promptly press the down arrow key to highlight "Advanced Options for Kubuntu" and press Enter.
4. In the next screen, press the down arrow key to highlight the first "(recovery mode)" option shown, then press Enter.

5. If your disk is encrypted, type your passphrase when prompted and press Enter. You cannot access the system if you do not have the disk passphrase.

6. You will see a grey box on a colored background with a list of options. Press the down arrow key to highlight the "root" option and press Enter. Directly below the grey box, you will be prompted to "Press Enter for maintenance". Press Enter.

7. You should now be able to type below the grey box as root. Type sudo mount -o remount,rw / and then press Enter to enable the ability to change the system.
8. Next, type ls /home and press Enter to list the users in the /home directory. Find your username and remember it; it will be required below.
9. Next, type passwd username, replacing username with your username from above, and press Enter. You will be prompted to enter your new password twice. Enter the same password each time.
10. Type reboot and press Enter to perform a normal reboot. After this, you should be able to use your new password to log in.

Again, this procedure only works if the root password is NOT set. In the event you DO have the root password set, things get messier. This method can provide some guidance.