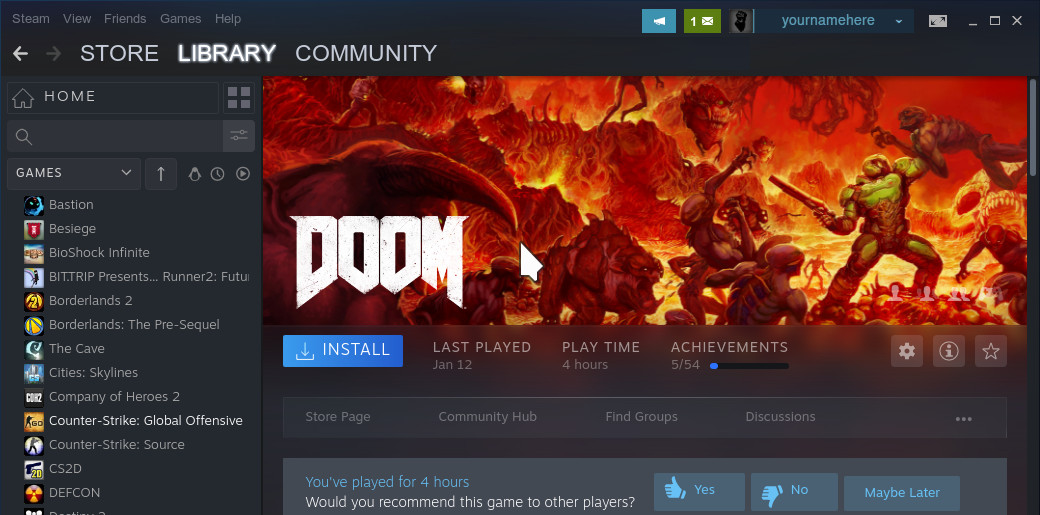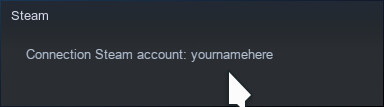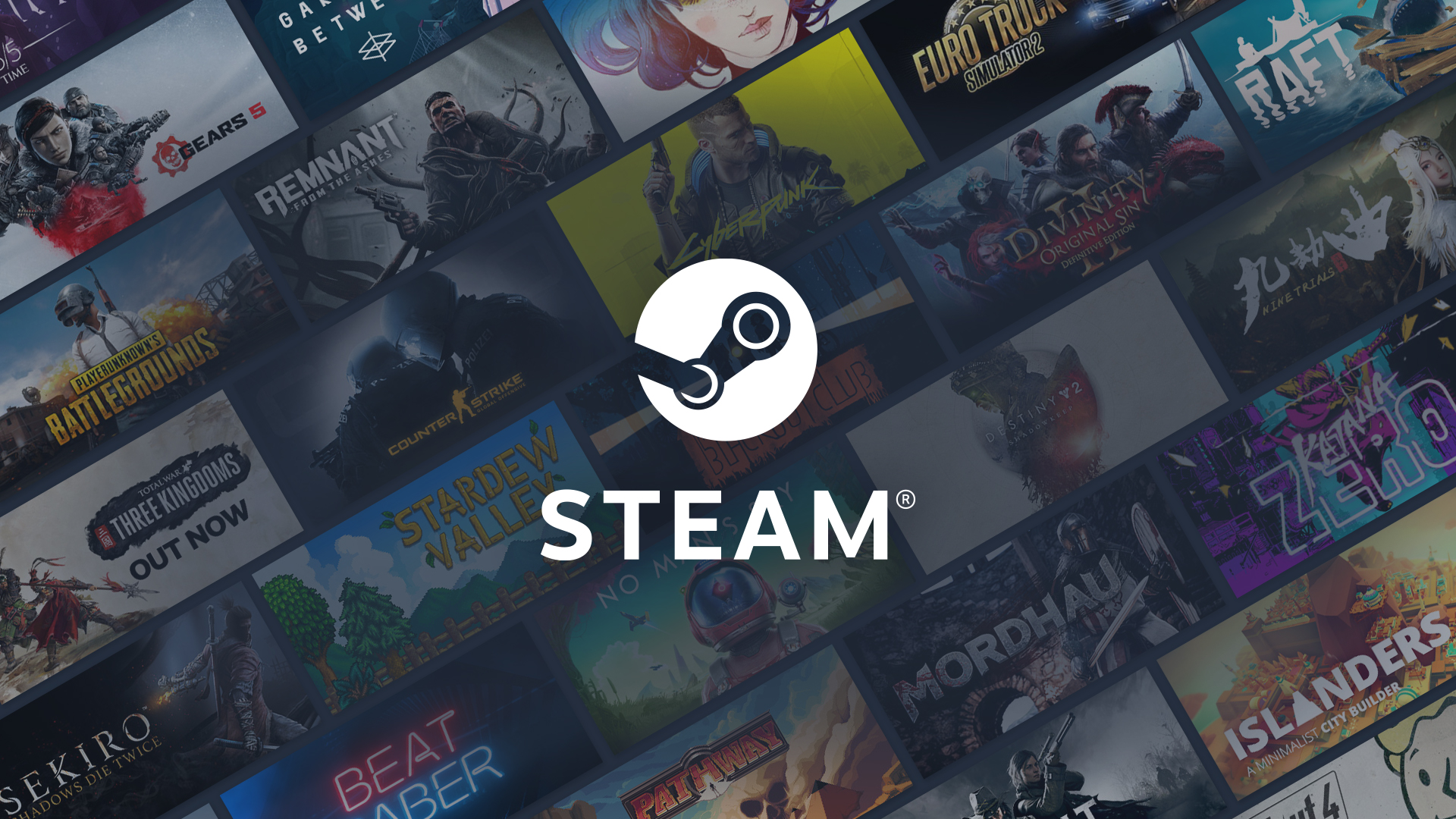Q: I Get an error when opening Steam. It shows a window that says Couldn't set up steam data. Please contact technical support.
A: This occurs when the .steam directory gets corrupted. Run the following in a terminal and then start Steam again.
mv ~/.steam ~/.steam.backup
/bin/rm -rf ~/.steam.backup.
Q: My system disk is getting full. How can I move my Steam games to a different disk?
A: Use Steam > Settings > Download > Steam Library Folders to add a new directory on a new disk. Then in the library, right-click on an installed game and select Properties > Local Files > Move Install Folder to select the new location. Do this for each game you wish to move.
Q: On the main menu of Dota 2, I cannot use the cursor to point-and-click on any buttons. The game otherwise starts and looks great. When I detach external monitors and restart the game, however, I can then point-and-click on the menu buttons again. What’s going on?
A: This is an issue with cursor coordinate mapping, and it might affect games besides Dota 2 from time to time. The fix is to open System Settings > Display and Monitor > Display Configuration and drag the display you want to use to the top-left corner. As you drag, the coordnates will show, and you want to ensure they are (0,0). Then run the game on this display. Detatching all other monitors also works because the lone remaining display always has coordinates of (0,0).
Q: I cannot start a Steam game on Proton after using a specific Wine app. Why is this?
A: We have seen indications that certain Wine apps "claim" resources that are needed by Proton and other apps (like video chat) from working correctly. Sometimes, the problem app will not release this claim you logout or reboot. If you suspect this, you might reboot and try again without starting the offending app with Wine.

Steam Games
Proton and Lutris
Troubleshooting - M1, M2, and Zr Models