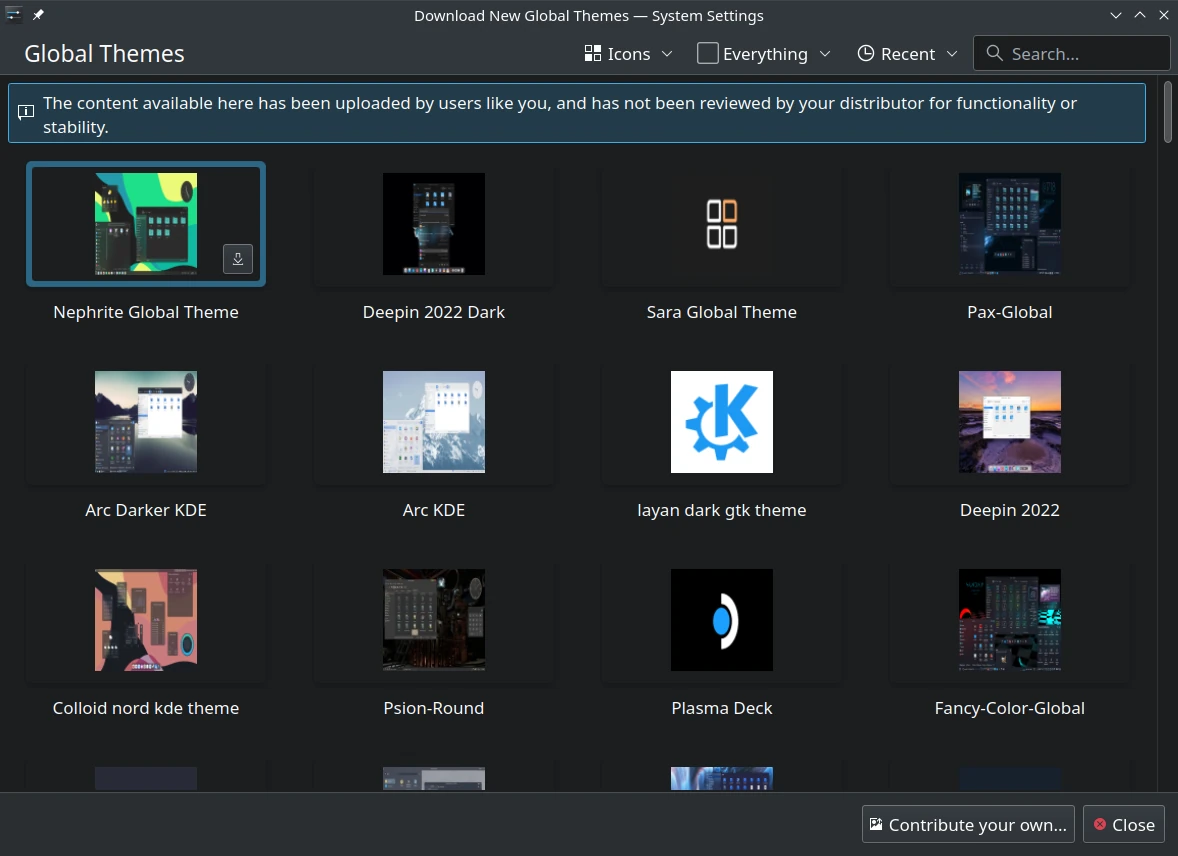Q: I can move my cursor but clicks do not work. This occurs when using the default, KDE Plasma desktop. How can I resolve this?
A: This is relatively rare, but it does happen. It appears to be a bug somewhere between QT and Plasma because it has been reported on Intel and Nvidia graphics. Luckily, there is an easy work-around that restores clicks and takes just a few seconds:
- Press
[CTRL][ALT][F3]. - Wait 2-5 seconds until you see a virtual terminal on one or more screens. This will be black with white text that prompts you to login.
- On 24.04 LTS (Noble), press
[CTRL][ALT][F2] to return to the KDE Plasma desktop. - On 22.04 LTS (Jammy), press
[CTRL][ALT][F1] to return to the KDE Plasma desktop. - Clicks should now register.
Q: When I change the theme, sometimes the icons and widgets are out of place or incorrectly sized. What can I do to fix this?
A: See the options found in the Change the Theme section immediately after the instructions.
Q: When I hover over an icon in my task bar on the panel, I see a thumbnail of the application. How do I turn this off?
A: Right click near an app icon in the panel (but not on top of one). Then select Configure icons-only taskbar. In the first, Appearance tab, uncheck the Show small window previews... option and then click Apply.